Glossary
Last updated: July 1, 2024
Main
Cues
Hardware
Help
General
The main app ‘home screen’ that a user sees on app launch.
– Main app settings
– Create, delete & rename shows
– Tools
– Add cues & groups
– Panic / Master fade out
– Play/Pause toggle
– Level Shift toggle
– Show Mode
– Upgrade Marketplace
– Master reset (groups)
– Device manager
Main app settings
Here you’ll find universal settings that are used for all shows.
Master fade out (Panic) – This feature allows assigned tags to immediately stop any playing cue or group. When enabled this applies a fade out of duration which can be set using the +/- symbols. If disabled, there is no fade and all cues, regardless of their individual settings, will cut or stop immediately.
Level Shift PRO – Known as ducking, Level Shift allows you to toggle the master volume from a maximum (your device main volume) to a minimum which is set using the slider. The default transition time between these two volumes is 2 seconds – This fade can be turned on/off with the toggle switch. Level Shift can also be achieved manually using the icon on the main screen or using an assigned tag. Always test your volumes prior to show time!
Play/Pause PRO – Toggle a playing track from play to pause and vice versa. This can be achieved manually using the icon on the main screen or using an assigned tag.
![]() GO mode PRO – The traditional method for show control but now using invisible hand gestures. Assign a tag and progress through your show one cue at a time. Also works with groups and cues in groups. Cue Double Tap & Override settings determine the behaviour of each GO mode tag scan using the following logic:
GO mode PRO – The traditional method for show control but now using invisible hand gestures. Assign a tag and progress through your show one cue at a time. Also works with groups and cues in groups. Cue Double Tap & Override settings determine the behaviour of each GO mode tag scan using the following logic:
- Double Tap (on current cue)
If enabled on current cue – a two second hold of the GOmode tag is required before the next GOmode tag scan allows cue progression.
If disabled then the next cue will start on next GOmode tag scan. - Override (on next cue)
If enabled on the next cue then on GOmode tag scan, the previous (currently playing) cue will auto fade out when the next cue begins, ie: crossfade.
If disabled on the next cue then on GOmode tag scan the next cue will layer and you will get a mixed output (ie: both cues play simultaneously).
Default cue settings – This feature allows you to import any new cues with these settings automatically applied, including when importing multiple cues! This saves lots of time, especially if you know the next 10 tracks you add all require similar settings. These settings can be changed at any time and only cues imported after the changes will be affected. Existing cues will not be modified.
Audio
Audio cues that can be imported into SOLOstudio from your device storage such as mp3, aac, m4a, wma etc.
![]() FADE IN – Set the fade in time of the cue. Use +/- to set time in seconds.
FADE IN – Set the fade in time of the cue. Use +/- to set time in seconds.
![]() FADE OUT – Set the fade out time of the cue. Use +/- to set time in seconds.
FADE OUT – Set the fade out time of the cue. Use +/- to set time in seconds.
DELAY – Set the delay until cue starts. Use +/- to set time in seconds.
![]() LOOP – Loop this cue. Use +/- to set number of loops from 2-9 & infinite.
LOOP – Loop this cue. Use +/- to set number of loops from 2-9 & infinite.
OVERRIDE – Toggle on/off as required. Enabled causes all currently playing cues to end (using their own fade out settings) when this cue starts ensuring it’s the only cue playing.
TRIM – Use your finger on the green bar to fast trim the whole track. The two grey boxes allow to fine trim the in/out points. Use the Play/Stop button to test.
![]() SOLO TAG – Only available when SOLO is connected. Tap ‘Assign tag’ and scan a tag with SOLO to assign to this cue.
SOLO TAG – Only available when SOLO is connected. Tap ‘Assign tag’ and scan a tag with SOLO to assign to this cue.
NOTES – Allows you add notes to the specific cue/group which can be displayed in Show Mode. Use the toggle to make notes pop up/close automatically when triggered in Show Mode.
MAKE HIT / CUE – Tap this to turn an audio cue into a ‘hit.’ Hits are ignored by Master Go Mode and can be played anytime during a show without affecting Go mode order. Tap again to turn Hit back into standard audio cue.
PERFECT TIMING PRO – When enabled SOLO will give feedback to count you in to the start of the cue (3,2,1, GO). This is via haptic and visual feedback. Works only when a delay is also enabled above 3 seconds.
DOUBLE TAP PRO – Allows the cue to be stopped with the same tags that are assigned to the cue. Double Tap only triggers after a tag has been detected by SOLO for longer than 2 seconds (to avoid accidental trigger).
AUTO PLAY NEXT CUE PRO – Auto starts the next cue or group when the current cue ends. Only activates after a cue finishes normally.
Video
Video cues that can be imported into SOLOstudio from your device storage
![]() FADE IN – Set the fade in time of the cue. Use +/- to set time in seconds.
FADE IN – Set the fade in time of the cue. Use +/- to set time in seconds.
![]() FADE OUT – Set the fade out time of the cue. Use +/- to set time in seconds.
FADE OUT – Set the fade out time of the cue. Use +/- to set time in seconds.
DELAY – Set the delay until cue starts. Use +/- to set time in seconds.
![]() LOOP – Loop this cue. Use +/- to set number of loops from 2-9 & infinite.
LOOP – Loop this cue. Use +/- to set number of loops from 2-9 & infinite.
OVERRIDE – Toggle on/off as required. Enabled causes all currently playing cues to end (using their own fade out settings) when this cue starts ensuring it’s the only cue playing.
![]() SOLO TAG – Only available when SOLO is connected. Tap ‘Assign tag’ and scan a tag with SOLO to assign to this cue.
SOLO TAG – Only available when SOLO is connected. Tap ‘Assign tag’ and scan a tag with SOLO to assign to this cue.
NOTES – Allows you add notes to the specific cue which can be displayed in Show Mode. Use the toggle to make notes pop up/close automatically when triggered in Show Mode.
BACKDROP – Sets the current cue as your default show ‘Backdrop’ which is displayed when no other visual cue is playing.
PERFECT TIMING PRO – When enabled SOLO will give feedback to count you in to the start of the cue (3,2,1, GO). This is via haptic and visual feedback. Works only when a delay is also enabled above 3 seconds.
DOUBLE TAP PRO – Allows the cue to be stopped with the same tags that are assigned to the cue. Double Tap only triggers after a tag has been detected by SOLO for longer than 2 seconds (to avoid accidental trigger).
AUTO PLAY NEXT CUE PRO – Auto starts the next cue or group when the current cue ends. Only activates after a cue finishes normally.
Image
Image cues that can be imported into SOLOstudio from your device storage
![]() FADE IN – Set the fade in time of the cue. Use +/- to set time in seconds.
FADE IN – Set the fade in time of the cue. Use +/- to set time in seconds.
![]() FADE OUT – Set the fade out time of the cue. Use +/- to set time in seconds.
FADE OUT – Set the fade out time of the cue. Use +/- to set time in seconds.
DELAY – Set the delay until cue starts. Use +/- to set time in seconds.
DISPLAY TIME – Set a duration for the image to be displayed for. When not enabled, the image will remain on screen until the cue is ended.
OVERRIDE – Toggle on/off as required. Enabled causes all currently playing cues to end (using their own fade out settings) when this cue starts ensuring it’s the only cue playing.
![]() SOLO TAG – Only available when SOLO is connected. Tap ‘Assign tag’ and scan a tag with SOLO to assign to this cue.
SOLO TAG – Only available when SOLO is connected. Tap ‘Assign tag’ and scan a tag with SOLO to assign to this cue.
NOTES – Allows you add notes to the specific cue which can be displayed in Show Mode. Use the toggle to make notes pop up/close automatically when triggered in Show Mode.
BACKDROP – Sets the current cue as your default show ‘Backdrop’ which is displayed when no other visual cue is playing.
PERFECT TIMING PRO – When enabled SOLO will give feedback to count you in to the start of the cue (3,2,1, GO). This is via haptic and visual feedback. Works only when a delay is also enabled above 3 seconds.
DOUBLE TAP PRO – Allows the cue to be stopped with the same tags that are assigned to the cue. Double Tap only triggers after a tag has been detected by SOLO for longer than 2 seconds (to avoid accidental trigger).
AUTO PLAY NEXT CUE PRO – Auto starts the next cue or group when the current cue ends. Only activates after a cue finishes normally.
Live cam
Live camera cues display live video captured by your device camera/s or external USB device.
![]() FADE IN – Set the fade in time of the cue. Use +/- to set time in seconds.
FADE IN – Set the fade in time of the cue. Use +/- to set time in seconds.
![]() FADE OUT – Set the fade out time of the cue. Use +/- to set time in seconds.
FADE OUT – Set the fade out time of the cue. Use +/- to set time in seconds.
DELAY – Set the delay until cue starts. Use +/- to set time in seconds.
SAVE LIVE – Saves a copy of your live camera feed to your camera roll.
SOURCE – Select between Front, Rear & external USB device (if applicable).
OVERRIDE – Toggle on/off as required. Enabled causes all currently playing cues to end (using their own fade out settings) when this cue starts ensuring it’s the only cue playing.
![]() SOLO TAG – Only available when SOLO is connected. Tap ‘Assign tag’ and scan a tag with SOLO to assign to this cue.
SOLO TAG – Only available when SOLO is connected. Tap ‘Assign tag’ and scan a tag with SOLO to assign to this cue.
NOTES – Allows you add notes to the specific cue which can be displayed in Show Mode. Use the toggle to make notes pop up/close automatically when triggered in Show Mode.
BACKDROP – Sets the current cue as your default show ‘Backdrop’ which is displayed when no other visual cue is playing.
PERFECT TIMING PRO – When enabled SOLO will give feedback to count you in to the start of the cue (3,2,1, GO). This is via haptic and visual feedback. Works only when a delay is also enabled above 3 seconds.
DOUBLE TAP PRO – Allows the cue to be stopped with the same tags that are assigned to the cue. Double Tap only triggers after a tag has been detected by SOLO for longer than 2 seconds (to avoid accidental trigger).
AUTO PLAY NEXT CUE PRO – Auto starts the next cue or group when the current cue ends. Only activates after a cue finishes normally.
RECORD AUDIO PRO – Records audio as well as video using the device built in microphone. Available when ‘Save Live’ is enabled.
HIDE FROM EXTERNAL DISPLAY PRO – When enabled the live cam feed, although active, will not be outputted to your connected external display. Only available when ‘Save live’ is enabled.
URL
Allows the user to play a file stored on the internet. The file must be an accepted format such as mp3, aac, wma, m4a etc. URL cues can be specific files (such as www.test.com/sound.mp3) or a directory (such as test.com/sound/) where the directory has only one file saved in the location /sound/
![]() FADE IN – Set the fade in time of the cue. Use +/- to set time in seconds.
FADE IN – Set the fade in time of the cue. Use +/- to set time in seconds.
![]() FADE OUT – Set the fade out time of the cue. Use +/- to set time in seconds.
FADE OUT – Set the fade out time of the cue. Use +/- to set time in seconds.
DELAY – Set the delay until cue starts. Use +/- to set time in seconds.
![]() LOOP – Loop this cue. Use +/- to set number of loops from 2-9 & infinite.
LOOP – Loop this cue. Use +/- to set number of loops from 2-9 & infinite.
OVERRIDE – Toggle on/off as required. Enabled causes all currently playing cues to end (using their own fade out settings) when this cue starts ensuring it’s the only cue playing.
URL – Enter the full URL to the direct file (ending with the file extension ie: .mp3) or to a directory containing only one file. Use +/- to set the start time in seconds (ie: 30s would start the track 30 seconds into the track).
![]() SOLO TAG – Only available when SOLO is connected. Tap ‘Assign tag’ and scan a tag with SOLO to assign to this cue.
SOLO TAG – Only available when SOLO is connected. Tap ‘Assign tag’ and scan a tag with SOLO to assign to this cue.
NOTES – Allows you add notes to the specific cue/group which can be displayed in Show Mode. Use the toggle to make notes pop up/close automatically when triggered in Show Mode.
PERFECT TIMING PRO – When enabled SOLO will give feedback to count you in to the start of the cue (3,2,1, GO). This is via haptic and visual feedback. Works only when a delay is also enabled above 3 seconds.
DOUBLE TAP PRO – Allows the cue to be stopped with the same tags that are assigned to the cue. Double Tap only triggers after a tag has been detected by SOLO for longer than 2 seconds (to avoid accidental trigger).
AUTO PLAY NEXT CUE PRO – Auto starts the next cue or group when the current cue ends. Only activates after a cue finishes normally.
PLEASE NOTE: You must have a reliable internet connection for URL cues to operate as expected.
Groups
Groups can contain multiple cue types which can be triggered either simultaneously or sequentially. You can change group mode by enabling ‘Go mode PRO ‘ inside the group. When Go mode PRO is enabled in the group, cues will be triggered sequentially. When disabled, simultaneously.
Group mode behaviour
Go mode PRO enabled (sequential cues)
When a group tag is scanned, cue 1 will trigger. Scan 2, cue 2, Scan 3, cue 3 etc. The only exception is if Double Tap is enabled in a cue inside a group, if so, then the usual Double Tap behaviour is exhibited on that cue before allowing progression to the next cue.
When Go mode PRO is enabled in a group, group Double Tap will be disabled to avoid conflict with individual cue settings.
Go mode PRO disabled (simultaneous cues)
When the group tag is scanned all cues in the group will trigger based on their individual cue settings including delays, fades, loops and override etc. If all cues are set to Override when the group is triggered then they will all begin simultaneously.
![]() SOLO TAG – Only available when SOLO is connected. Tap ‘Assign tag’ and scan a tag with SOLO to assign to the group.
SOLO TAG – Only available when SOLO is connected. Tap ‘Assign tag’ and scan a tag with SOLO to assign to the group.
DELAY – Set the delay until group starts. Use +/- to set time in seconds.
![]() LOOP – Loop this cue. Use +/- to set number of loops from 2-9 & infinite.
LOOP – Loop this cue. Use +/- to set number of loops from 2-9 & infinite.
OVERRIDE – Toggle on/off as required. Enabled causes all currently playing cues to end (using their own fade out settings) when this group starts ensuring it’s the only group/cue playing.
NOTES – Allows you add notes to the specific group which can be displayed in Show Mode. Use the toggle to make notes pop up/close automatically when triggered in Show Mode.
PERFECT TIMING PRO – When enabled SOLO will give feedback to count you in to the start of the group (3,2,1, GO). This is via haptic and visual feedback. Works only when a delay is also enabled above 3 seconds.
DOUBLE TAP PRO – Allows the group to be stopped with the same tags that are assigned to the group. Double Tap only triggers after a tag has been detected by SOLO for longer than 2 seconds (to avoid accidental trigger). Double Tap at a group level is not available when the group has ‘Go mode’ enabled.
AUTO PLAY NEXT CUE PRO – Auto starts the next cue or group when the last cue in the group ends. Only activates after a cue finishes normally.
Device manager
Add, remove and configure connected SOLO device settings. Also contains links to our SOLO community on Facebook & support documentation.
AVAILABLE DEVICES – When an unpaired SOLO device is detected in range it will appear here. Used in the set up process.
PAIRED DEVICES – When a SOLO device is paired & connected correctly it will in this list. When SOLO is connected you will be able to to enter device settings and configure each connected SOLO device independently.
SUPPORT – SOLO community is the link to our FB group. Video Tutorials will link to our support section videos. The website link will take you directly to our web store.
Device settings
Accessible only when a SOLO device is connected.
DEVICE NAME – Enter the name of your device to distinguish it between others. This name is saved to the hardware itself and can be changed as many times as you wish.
![]() VIBRATION FEEDBACK – When enabled SOLO will provide vibration feedback for all feedback types. Use +/- to set strength from 1-10.
VIBRATION FEEDBACK – When enabled SOLO will provide vibration feedback for all feedback types. Use +/- to set strength from 1-10.
![]() LED FEEDBACK – When enabled SOLO provides visual feedback via the notification LED.
LED FEEDBACK – When enabled SOLO provides visual feedback via the notification LED.
![]() SCAN SUPPRESSION – When enabled SOLO will ignore tags that perform the same function thus ignoring ‘duplicate scans.’ Setting the wait time with +/- changes the scan suppression period.
SCAN SUPPRESSION – When enabled SOLO will ignore tags that perform the same function thus ignoring ‘duplicate scans.’ Setting the wait time with +/- changes the scan suppression period.
![]() IDLE AUTO POWER OFF – When enabled SOLO will power itself off (if it has not been used) after a defined amount of time. This is set using the +/- in hours. Please note: Even if SOLO detects unassigned tags, this is still SOLO in use!
IDLE AUTO POWER OFF – When enabled SOLO will power itself off (if it has not been used) after a defined amount of time. This is set using the +/- in hours. Please note: Even if SOLO detects unassigned tags, this is still SOLO in use!
![]() NFC POWER SAVE MODE – Enabling this will reduce the effective RFID range of SOLO however the battery life will increase to approximately 48 hours!
NFC POWER SAVE MODE – Enabling this will reduce the effective RFID range of SOLO however the battery life will increase to approximately 48 hours!
Tools
SOLO®account – PRO customers can log in and access their SOLO® account to backup to the cloud using SOLO®sync.
Upload – This uploads data as it exists on the current device and saves it to the cloud (thus overwriting any data currently in the cloud).
Download – This downloads data as it exists on the cloud and downloads to the current device (thus overwriting data currently on the device).
IMPORTANT: We only sync app changes to the cloud to avoid unnecessary data transfer and to speed up syncs however, be careful(!), as lost shows cannot be retrieved so always make a hard backup.
Import/Export – After selecting between ‘This Show’ or ‘All Shows’ you can then toggle the options to create a hard backup:
- Include cue settings – This is the effects applied to the cue such as fades, delays etc + pro features.
- Include cue assigned tags – This will include the tags that have been assigned to cues/groups.
- Include Main app settings & tags – Main app settings with assigned tags will also be included in the export.
Delete tag – After clicking the ‘Scan & Delete’ button, the next tag scanned by SOLO® will be removed from its assigned cue, group or function from either the current show or all shows depending on your selection.
HDMI Output PRO – Toggle on/off to output via HDMI in up to 8K resolution.
Keep screen awake – Keeps the device screen on & stops it going into standby.
More information
If you need more information please head to our support pages at www.solosfx.com/support as well as our online video tutorials.
Or, you can ask our community on our dedicated owners Facebook group.
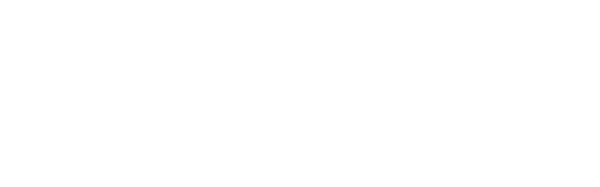
Created by Sam Fitton
Designed in Manchester.
Made in UK.
Tel: 0161 726 5010
sales@solosfx.com
